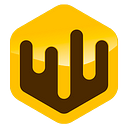Sell NFTs directly with basic drops
After we’ve dived into the basics of collections, schemas, and templates in our previous article, we’ll now take a look at drops. A drop in itself is a way of directly selling your NFTs (or giving them away for free). You can find a variety of drops on our drop page.
The entry point for you as a creator is once again nfthive.io/creator and from there, the “Manage Drops” option of the corresponding collection.
You’ll find two options here, creating a new “basic” drop, which is the focus of this article, and creating PFP drops, which are covered in the next article. The “Manage RAM” option can be ignored for now, we’ll come back to this later. For now, we’ll just click on “New Drop”.
If this is your first drop for the collection, you will most likely need to add the nfthivedrops contract to the list of authorized accounts of your collection. This is checked automatically and a big info box will give you the option to do so if required.
Next up, you will have a choice between “Mint on Demand” and “Premint”. This lets you choose if you want us to mint the NFTs from one of your templates whenever a user claims a drop (Mint on Demand) or if you will provide existing NFTs for us to distribute (Premint). We’ll focus on the “Premint” option here, as this is the more complex one, and the “Mint on Demand” workflow is mostly the same, except you don’t have to worry about sending us your NFTs.
The first order of business is to set up the purchasing limitations of the drop.
The only setting that’s required here is the total amount of drops users will be able to claim. For this example, we’ll go with 10.
Next up we’ll have to decide which NFT we want to drop. This is a decision we’ll have to make here on the template level first. We’ll go with the wooden sword from our previous article.
Please note that you can select more than one template. If you select multiple NFTs, the user will get one of each upon claiming.
Next up is the drop name and description. Make sure to be clear here what the purpose of the dropped NFT is.
The next step is setting the optional start- and end dates of your drop. For premint drops, we highly recommend that you set the start date at least a couple of minutes in the future, because otherwise your drop will go live immediately, without any assets, and users may be confused as to why they cannot claim the drop.
What follows now is setting the drop price or prices. You have the option to offer multiple currency options to the user (as long as it’s not free in one of those currencies), and you can select from a variety of currencies suggested and maintained by our wonderful community.
If you are collaborating with someone, or if you just want to donate a split of the income to someone else, we provide that option as well. Simply add additional wallets and the splits. The UI will tell you the percentages that will be paid out to the individual accounts.
The last thing that you will have to decide is if you want to limit the drops to a select circle of users only. This could either be by whitelisting specific accounts directly or requiring them to hold an NFT matching certain criteria. In this step however you will only have to decide if any limitations should be made at all. If so, you’ll have to set them up after creating the drop (we’ll go into that in a bit). We’ll enable it for this example.
For now let’s hit create drop, carefully review the details in the popup, and go back to the overview.
A big warning message reminds us, that there is still work to be done!
First off, let’s add the user verification requirements. To do that, click on the drop to expand it, and select “Update User Verification”. On the next page, we want to adjust the rules in a way that the user needs to have at least one of our NFTs already. Select the option at the top and fill out the form like this:
Click “Update Auth Settings” and confirm in the popup that the rules are now what you expect them to be. This part is done. Next up is adding the assets:
The Drop NFTs (also referred to as assets) need to be added to a pool — as a first measure, we have to create the pool itself. Just click the button to do this.
We would like to do this for you, but we need authorization from you, so we have to ask you to go through these steps one after another.
Next up is adding the assets themselves. Again a message prompts you with the correct action:
On the next page, you will be able to select specific assets (as determined by their mint numbers) to be added to the pool. Assets being displayed here are either in your inventory or in that of the nfthivedrops contract.
In our example, there’s currently only one fitting asset in our wallet. But we need to select ten! To mint more assets, we can click on the “Mint more Assets to Contract…” button. A new tab will open with the minting screen for the template.
We will mint 10 new assets directly into the nfthivedrops contract. This will lead to a “clean” transaction history of each asset, where the first owner is just nfthivedrops and no one else.
After refreshing the asset selection screen, we now see that the assets have popped up. We can now select the 10 new assets and can click “Update Included Assets” at the bottom afterward.
(It takes a moment for mint numbers to show up. In the meantime, we display the asset IDs of the NFTs)
As a last required step, we have to “Finish” the drop. We are immediately prompted to do so after updating the included assets.
That’s it! Back at the overview we can now see that the warning has disappeared, our drop is ready to go and will go live at the set start time.
In our next article, we are looking at PFP drops